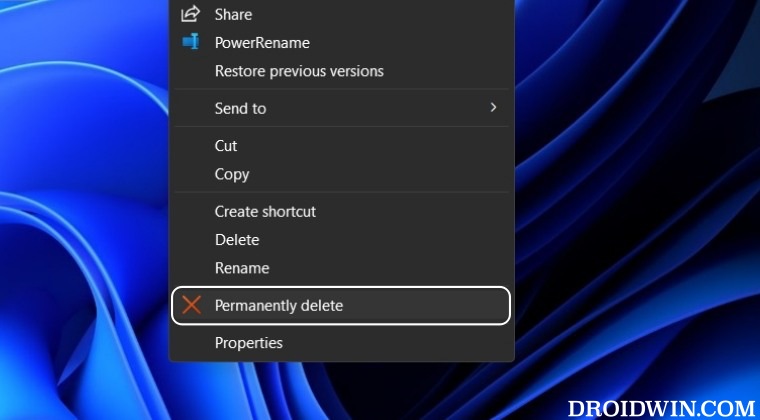However, if you are sure that you wouldn’t require that file ever again, then you could delete it for good from your system, bypassing the Recycle Bin. To do so, you could make use of the Shift+Delete shortcut keys. But turns out you could carry out this task even without the need to interact with your keyboard. That is possible by adding the Permanently Delete option to Windows 11 context menu. And in this guide, we will show you how to do just that. Follow along.
How to Add Permanently Delete to Windows 11 Context Menu
How to Remove It
That’s it. These were the steps to add the “Permanently Delete” option in Windows 11 Context Menu. Likewise, we have also listed the steps to remove this option. If you have any queries concerning the aforementioned steps, do let us know in the comments. We will get back to you with a solution at the earliest.
Add Open With in URL files in Windows 11 Context MenuAdd Turn off Display option in Windows 11 Context MenuHow to Set Desktop Wallpaper in Full Resolution on Windows 11How to Change Folder Picture/Thumbnail Preview in Windows 11
About Chief Editor