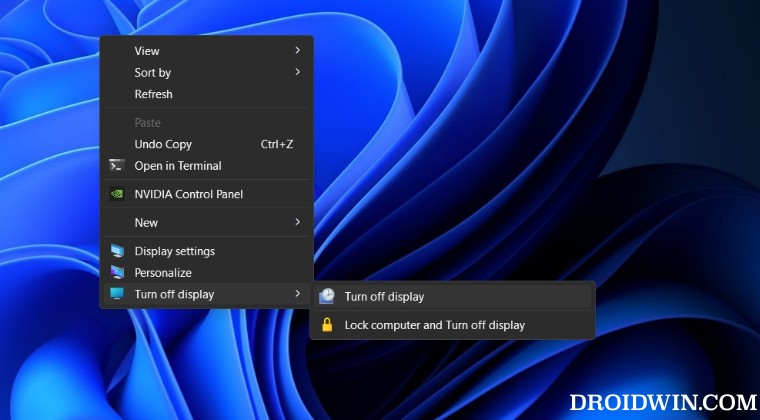Well, you could easily do so as well. All that you need to do is add the Turn off Display option in Windows 11 Context Menu and then interact with that option from the right-click menu as and when required. Moreover, when your display goes to sleep, you could easily wake it up by moving the mouse, touching the trackpad, or pressing any key. So without any further ado, let’s put this nifty feature to the test right away.
How to Add Turn off Display option in Windows 11 Context Menu
How to Remove Turn off Display option in Windows 11 Context Menu
These were the steps to add the Turn off Display option in Windows 11 Context Menu. Likewise, we have also listed out the steps to remove it from the right-click menu. If you have any queries concerning the aforementioned steps, do let us know in the comments. We will get back to you with a solution at the earliest.
How to Set Desktop Wallpaper in Full Resolution on Windows 11How to Change Folder Picture/Thumbnail Preview in Windows 11Windows Freezing/Crashing to Grey Screen: How to FixAdd Rich Text Document to Windows 11 Context Menu
About Chief Editor